View your filename extensions in Windows
Occasionally – well, surprisingly frequently, actually – somebody will come to me with laments like this:
- "I saved my photo, and now I can’t re-open it!"
- "My image files have no thumbnails!"
- etc ...
If the person is a Windows user, the reason for the problems is often that the file has been saved without the filename extension – ".jpg" or ".psd" or whatever.
Windows need filename extensions. If it doesn’t see the "dot-something" after the name, it has no idea what program to associate it with; and therefore can’t preview it, or open it. I’m not sure what causes files to be saved without their extensions. It just seems to happen sometimes. Very annoying.
What’s more annoying is that Windows, by default, hides all filename extensions. I wish I knew which genius at Microsoft decided this was a good idea, because I’d like to punch him in the nose. When all extensions are hidden, you can’t see at a glance if any filenames don’t have an extension at all.
So, I urge you to follow these steps and make your filename extensions visible:
Simply open any folder, and go to the View tab:
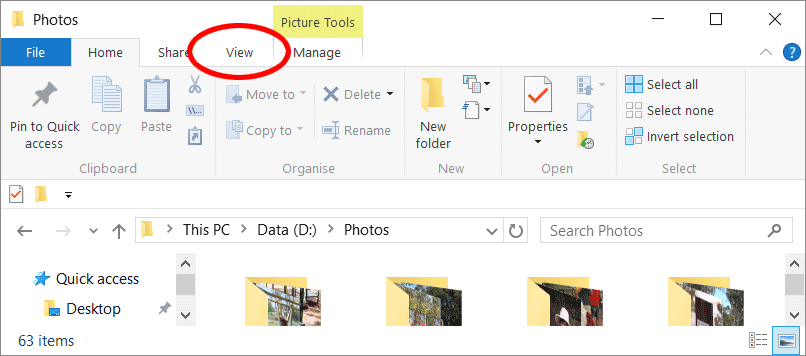
And turn on "File name extensions":
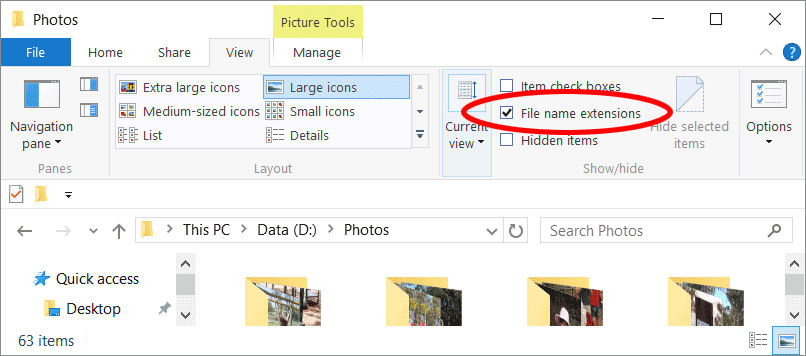
Thanks for doing that. Now it’ll make troubleshooting much easier for all of us. You can see at a glance if a problem file is missing its extension; and if so, you can simply rename the file to add the extension back on (as long as you know what it’s meant to be), and it should preview and open just fine.
Important note:
Make sure you don’t add extra letters to a filename extension! You might think you’re being clever by saving your file as "Image3849.jpg-BW". But your computer won’t recognise the "-BW" part, and it’ll choke on it. Don’t mess with anything after the dot!
