Windows operating system losing the monitor profile
If you’re running Windows (Vista and newer), you might have noticed that your monitor calibration goes missing all the time.
What happens
Any time your Windows laptop goes black (either to sleep, or screensaver, or because of one of those pesky security alert things), when it returns to normal you’ll find that your monitor profile is no longer active. This means that your screen reverts to its native colours (usually very blue).
If you’re not aware of this, you might think you need to recalibrate, which becomes very time-consuming and frustrating.
Even if you are aware of it, you might have thought that the only way to reactivate the profile is to restart the computer … also very time-consuming and frustrating!
Fortunately, there is a much easier and quicker fix.
The profile is still there
Don’t worry, your monitor profile hasn’t been deleted. It’s still there – it’s just not doing anything. You need to re-activate it.
To make your monitor look right again, you simply need two things:
- A Display Profile program (DisplayProfile.exe)
- A spare monitor profile
DisplayProfile.exe
X-Rite have kindly provided us with this free program called "DisplayProfile".
It’s a zip file, just download it, unzip it and put it somewhere handy.
When you run it, it looks something like this:
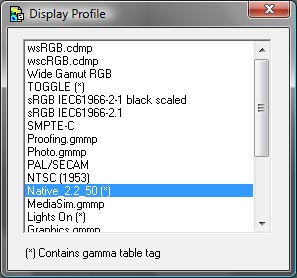
The highlighted item is my monitor profile. The other items are all the other profiles that are saved on my computer. Your list will look different to mine, depending on what software you’ve got installed.
A spare monitor profile
When you open DisplayProfile.exe, your monitor profile will be highlighted (as mine is in the above example).
Don’t be mislead. The fact that it’s highlighted doesn’t necessarily mean that it’s active – it just means that it’s the profile that belongs to your monitor. It will be highlighted whether Vista is using it or not.
Now, it would make sense if you could just double-click it to re-activate it, wouldn’t it? Alas, it’s not so straightforward. Instead, you need to click on another profile, then back on your proper profile.
But there’s still a hitch! You can’t just click on any old profile – it needs to be another valid monitor profile. See the "(*)" beside the profile name? That denotes a legitimate monitor profile, and only profiles with that symbol will work.
You’ll click on the other monitor profile, and you’ll probably see your screen change. Then you click on the proper profile again, and the screen will be ready to go.
So does this mean that you need to calibrated your monitor twice? Well, yes … unless you can borrow somebody else’s profile.
So I’ve made one for you, and you can download it here: TOGGLE.icc.
Where to save it
Download my TOGGLE profile, and save it to:
C:\Windows\System32\spool\drivers\color
Next time you open DisplayProfile.exe, you’ll see the TOGGLE profile in the list.
Now it’s easy!
Next time your OS loses your profile, or even if you just suspect that it’s been lost, open DisplayProfile and click on my TOGGLE profile.
It will make your screen look hideous – don’t worry, I did that deliberately. I don’t want any ambiguity here.
Then click back on your regular profile, and Voila! Your calibration is back in action!
Note
Even though DisplayProfile.exe is an X-Rite application, it works equally well for Spyder-generated profiles. It probably works for profiles made with other devices too, but I haven’t been able to check.
